윈도우10 비밀번호 설정 방법과 비밀번호 변경 및 해제 방법에 대해 알아보도록 하겠습니다.
내가 사용하는 PC나 노트북을 다른 사람이 허락 없이 사용하는 것을 방지하기 위해선
비밀번호 설정은 꼭 필요합니다.
비밀번호 설정 후에는 PC나 노트북 부팅 시 꼭 비밀번호를 입력해야 사용이 가능하게 되므로
보안이 필요하신 분들께서는 꼭 비밀번호를 설정하여 사용하시기를 바랍니다.
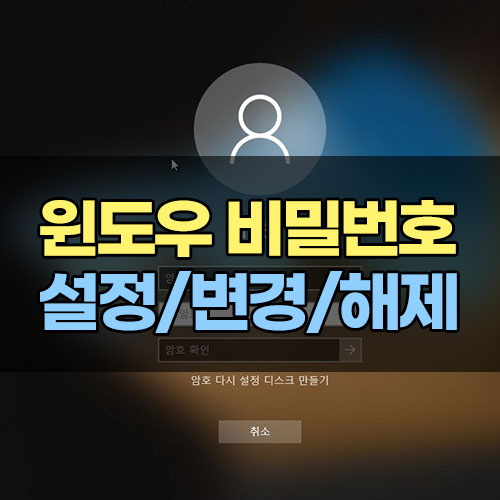
#1 윈도우 PC나 노트북에서 비밀번호 설정하는 방법
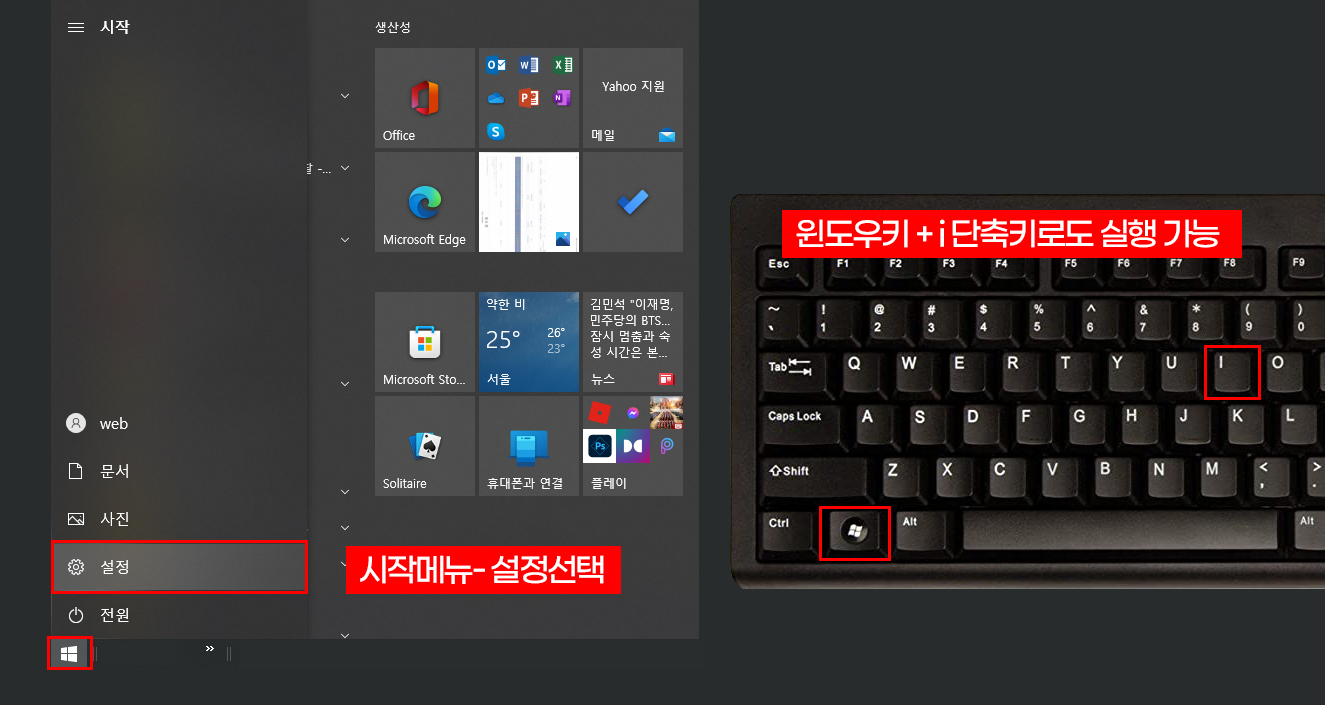
윈도우 로고 모양의 시작 버튼을 선택하신 후 설정 메뉴를 선택해주세요.
설정 메뉴의 위치는 시작 메뉴의 좌측 전원 끄기 메뉴 위에 위치하고 있습니다.
설정 메뉴가 안보이시는 경우 윈도키 + i 키를 동시에 눌러 실행할 수 도 있습니다.
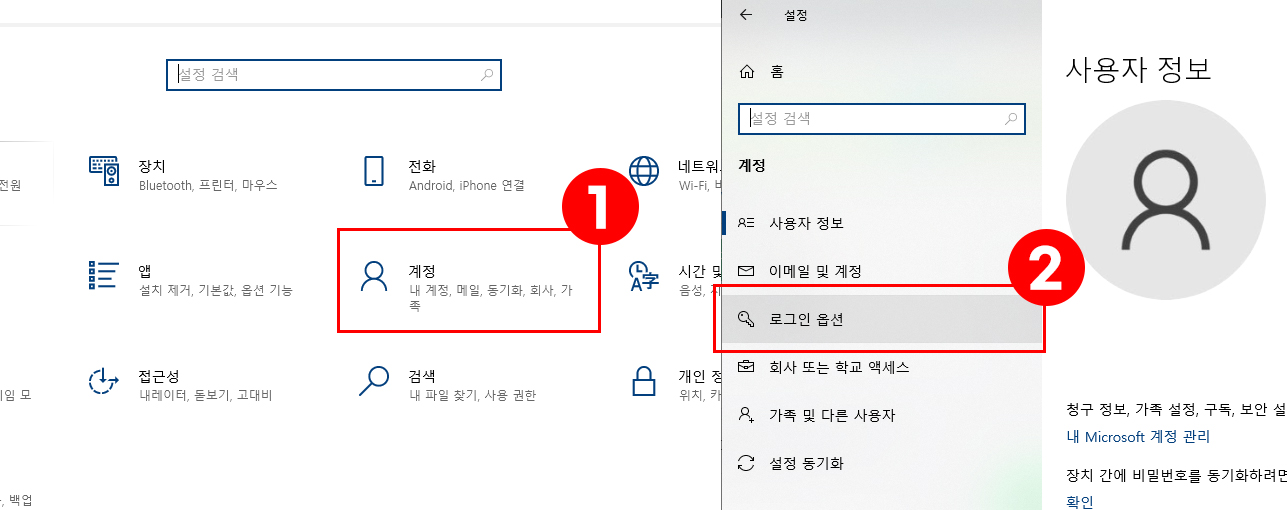
설정 화면에서 "계정" 메뉴를 선택하여 주신 후 좌측 메뉴 목록에서 "로그인 옵션"을 선택해주세요.
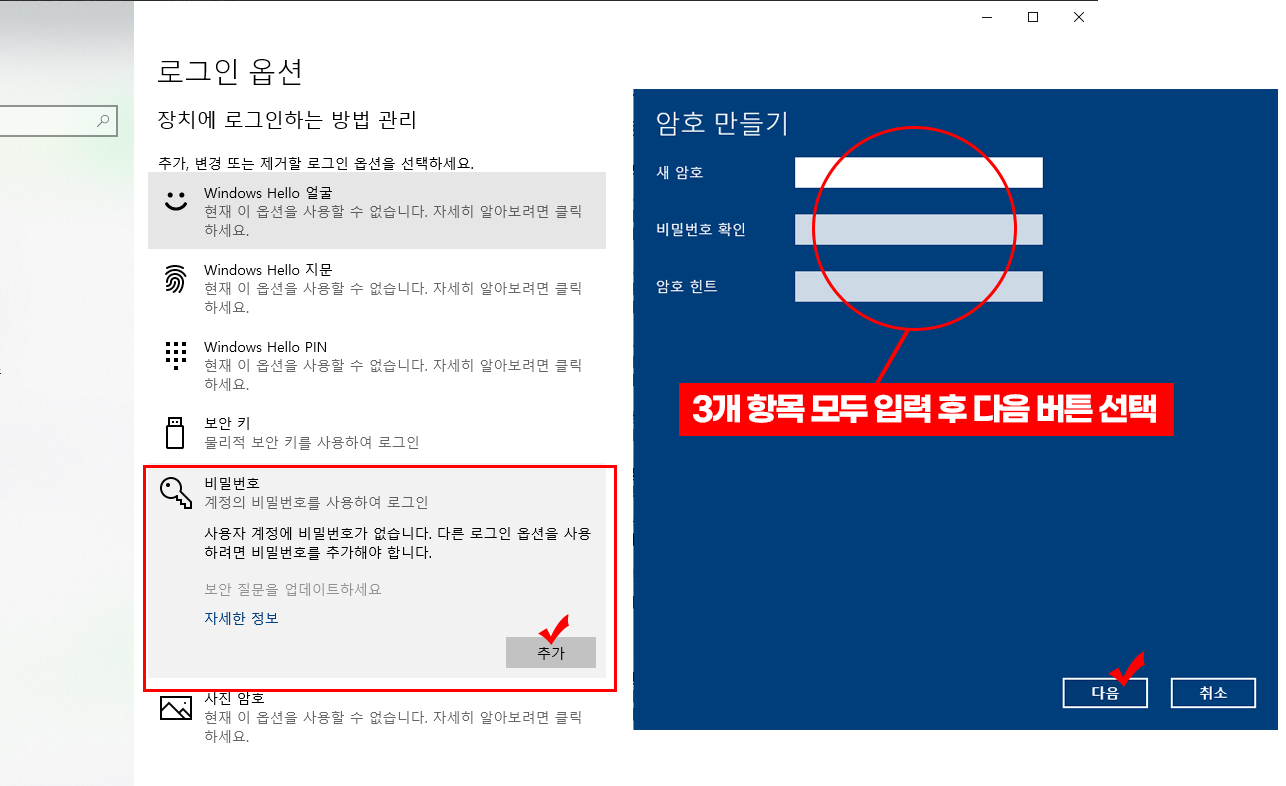
로그인 옵션 메뉴에서 "비밀번호" 메뉴를 선택하신 후 "추가" 버튼을 선택하시면 암호 만들기 화면이 호출되며
암호 만들기 화면에서 비밀번호 설정이 가능합니다.
비밀번호 설정 시 설정할 비밀번호와 비밀번호가 생각이 나지 않을 때 참고할 수 있는 암호 힌트를
반드시 입력해주셔야 합니다.
비밀번호 설정 후에 PC나 노트북을 재부팅하시면 조금 전 설정한 비밀번호를 입력해야만 사용할 수 있는
환경으로 비밀번호 설정이 완료됩니다.
#2 윈도우 PC나 노트북에서 비밀번호 변경하는 방법
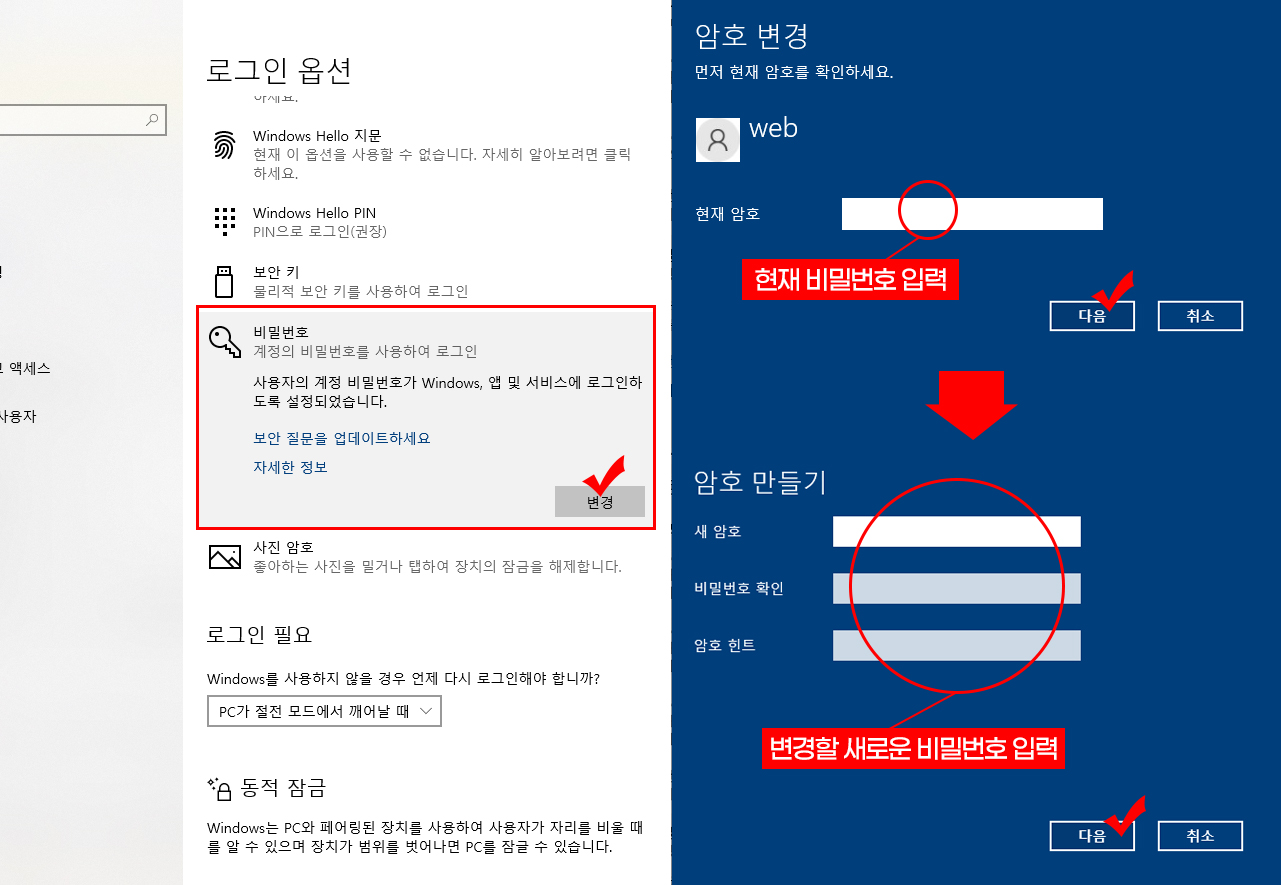
설정해둔 비밀번호를 해제를 원하시는 경우 비밀번호 설정법과 동일하게
설정 화면의 "계정" - "로그인 옵션"에서 해제가 가능합니다.
"로그인 옵션"의 비밀번호 메뉴를 선택하시면 나오는 변경 메뉴를 선택해주세요.
변경 메뉴 선택 후 현재 비밀번호를 적어주신 후 다음 버튼을 눌러 새 비밀번호를 설정할 수 있습니다.
#3 윈도우 PC나 노트북에서 비밀번호 해제하는 방법
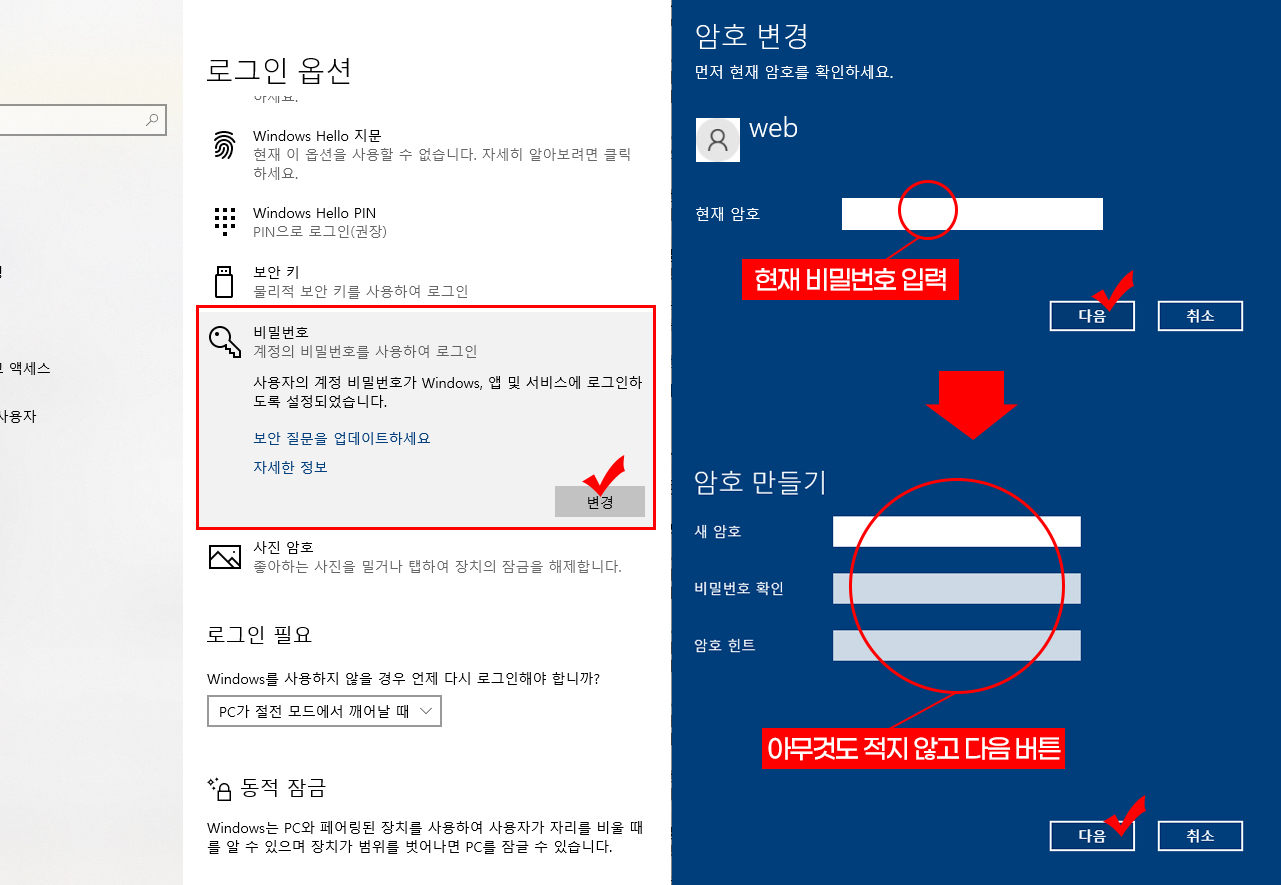
설정해둔 비밀번호를 해제하고자 할 때 방법을 알아보겠습니다.
해제하는 방법도 비밀번호 설정, 변경할 때와 동일하게 설정 화면의 "계정" - "로그인 옵션" 메뉴에서 해제가 가능합니다.
"로그인 옵션"의 비밀번호 메뉴를 선택하면 나오는 변경 메뉴를 선택해주세요.
현재 사용 중인 비밀번호를 입력하고 새 암호 만들기 화면에서는 아무런 값도 입력하지 않고
공란으로 두신 다음다음 버튼을 선택해 주시면 설정되었던 비밀번호가 모두 해제됩니다.
#4 더 간단한 방법으로 비밀번호 설정, 변경, 해제하는 방법
앞서 알려드린 방법과 다른 조금 더 간편한 방법으로도 비밀번호 설정, 변경, 해제가 가능합니다.
조금 더 빠르고 간편한 방법으로 설정하는 방법을 안내드리겠습니다.
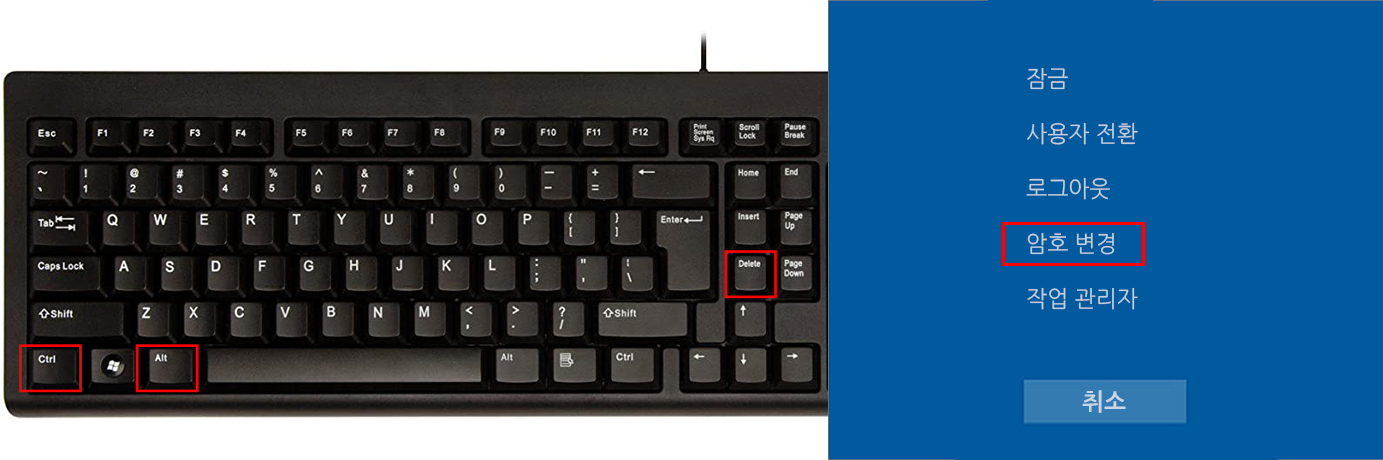
키보드의 CTRL+ALT+DEL 키를 동시에 눌러주신 후 출력되는 화면에서 암호 변경 메뉴를 선택해주세요.
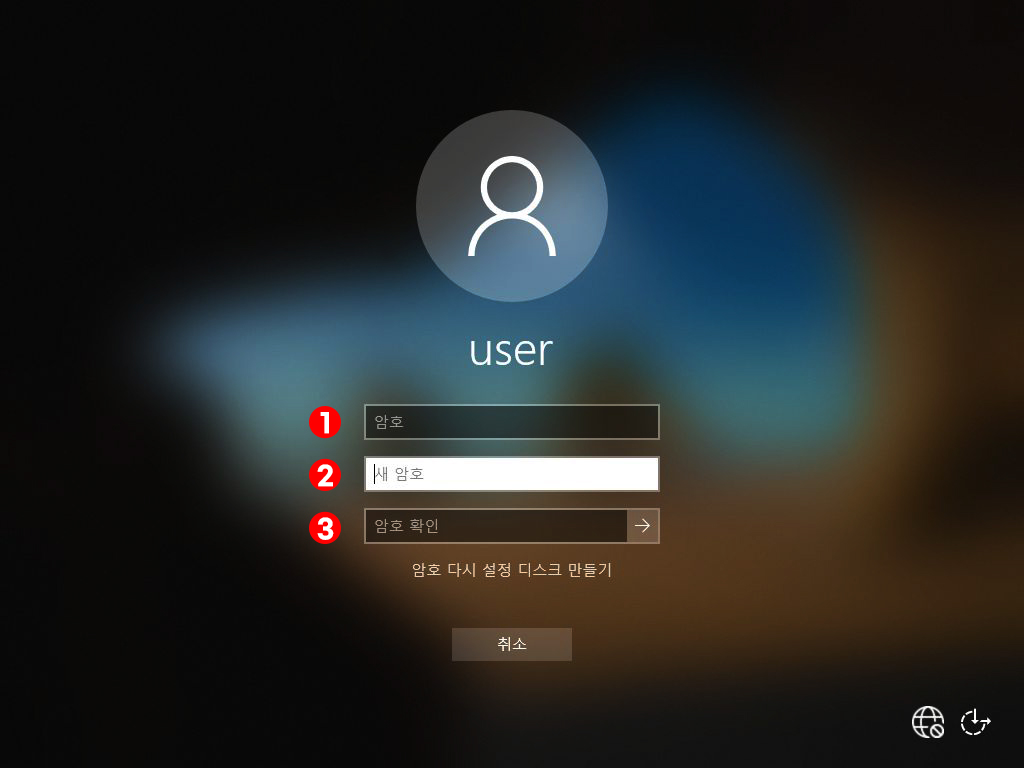
암호 변경화면에서 상황별 설정 방법
1) 신규 비밀번호 설정 시 : 1번 항목은 제외하고 2, 3번 항목을 작성한 후 3번 항목 우측의 화살표 아이콘 선택
2) 비밀번호 변경 시 : 1번 항목에 기존 비밀번호 입력 후 2, 3번 항목에 변경할 비밀번호 작성 후 우측 화살표 아이콘 선택
3) 비밀번호 해제 시 : 1, 2, 3번 항목을 모두 공란으로 둔 후 3번 항목 우측 화살표 아이콘 선택
위 방법으로 조금 더 빠르고 간편하게 비밀번호 설정이 가능합니다.
'PC 모바일 > PC 설정' 카테고리의 다른 글
| 윈도우10 배경화면 품질저하 해결방법 원본 화질 적용하기 (0) | 2022.08.16 |
|---|---|
| 윈도우10 배경화면 변경하는 방법 (0) | 2022.08.09 |
| PC에서 간단하게 전체화면 캡쳐하는 방법 (0) | 2022.06.28 |



댓글